

Type the following command to navigate to the ViveTool folder and press Enter: cd c:YOURFOLDERPATHViveTool-v0.2.0 Search for Command Prompt, right-click the top result, and select the Run as administrator option. To enable the Manage Disks and Volumes settings on Windows 10 build 20175 or higher, use these steps:ĭownload the ViveTool-vx.x.x.zip file to enable the new Disk Management settings.ĭouble-click the zip folder to open it with File Explorer.Ĭlick the Extract all button from the “Compressed Folder Tools” ribbon. Enable new Disk Management tool on Windows 10
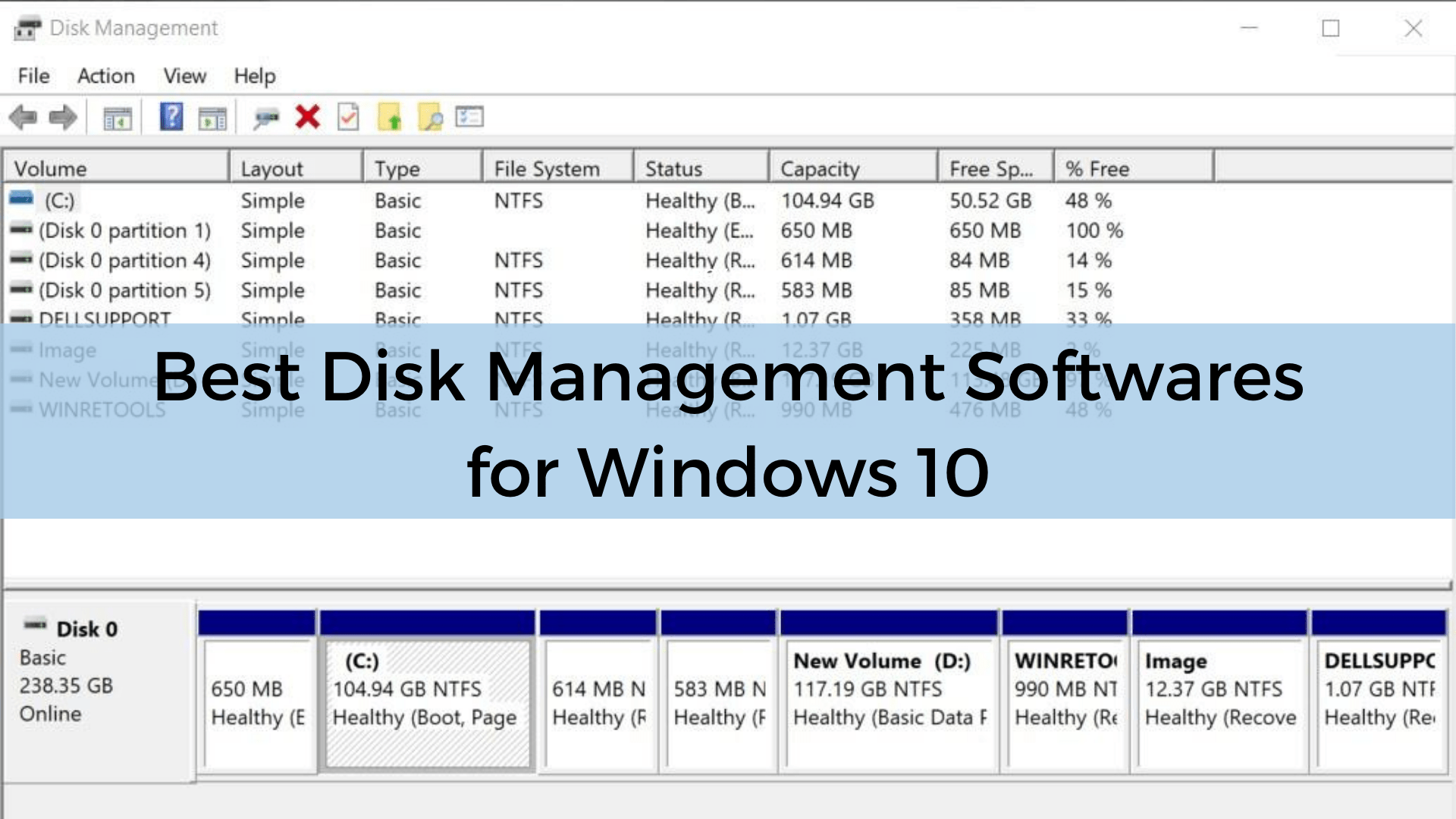
In this guide, you’ll learn the steps to enable the new Disk Management tool in the Settings app for the latest preview of Windows 10. However, you can activate it (via using a third-party tool known as “ViVeTool” created by Rafael Rivera and Lucas in GitHub. The new “Manage Disks and Volumes” settings page allows you to view all the drives connected to the computer, and you can create, resize, format, and change letters for partitions.Īlthough the new tool comes integrated with the latest preview build in the Dev Channel, it’s disabled by default. Starting with build 20175 available in the Dev Channel, Windows 10 includes a new Disk Management tool inside the Settings app meant to replace the legacy tool to manage disks and volumes.


 0 kommentar(er)
0 kommentar(er)
